come scaricare PDF
MINI GUIDA
come scaricare PDF

Scaricare i PDF
Ormai tutti i principali browser Web offrono il supporto nativo ai file PDF.
Questo significa che i documenti vengono aperti direttamente dal programma di navigazione senza doverli scaricare manualmente sul PC, operazione che rimane comunque disponibile cliccando su una delle icone disponibili sullo schermo (es. il floppy disk in Chrome o la freccia che va verso il basso in Firefox).
In alternativa si può anche cliccare con il tasto destro del mouse in un punto qualsiasi del documento e selezionare la voce “Salva con nome” dal menu che si apre: si ottiene lo stesso risultato.
.
Questo però vale sul computer, in ambiente mobile le cose sono un po’ più macchinose.
Scaricare PDF su smartphone e tablet (in modo da poterli consultare anche offline). È facile, basta scegliere le app giuste
Android
Se utilizzi un terminale equipaggiato con Android, il modo più facile per scaricare PDF in locale è affidarsi al browser predefinito del sistema operativo del robottino verde: Google Chrome che nella maggior parte dei casi è installato “di serie” su smartphone e tablet Android ma si può scaricare anche separatamente da Google Play: basta aprire il Play Store pigiando sull’apposita icona presente nella lista delle app installate sul terminale, cercare Browser Chrome – Google
all’interno dello store (pigiando sull’icona della lente d’ingrandimento collocata in alto a destra) e procedere all’installazione del browser pigiando prima sull’icona di Chrome e poi sui pulsanti Installa e Accetto.
A scaricamento completato, avvia Chrome e visita la pagina Web che contiene il PDF che vorresti scaricare sul tuo smartphone/tablet. Pigia dunque sul collegamento diretto al file e, quando Android ti chiede con quale app completare l’azione, seleziona l’icona di Chrome dal riquadro che si apre e pigia sul pulsante Solo una volta.
In questo modo partirà il download del documento selezionato, il quale verrà salvato automaticamente nella cartella download del dispositivo o della scheda SD che hai montato per espanderne la memoria.
Puoi seguire l’andamento del download richiamando il centro notifiche di Android (cioè trascinando verso il basso la barra nera che si trova in cima allo schermo).
A questo punto devi scaricare una app che ti consenta di visualizzare senza problemi i file PDF sul tuo device Android. Ce ne sono tantissime sul Play Store ma ti consigliamo Foxit MobilePDF che è totalmente gratis e consente anche di apportare piccole modifiche ai documenti (come evidenziazioni e note): si può scaricare da Google Play come visto in precedenza con Chrome.
Una volta completato il download di Foxit MobilePDF puoi visualizzare i documenti scaricati con Chrome semplicemente aprendo la app Download (o File manager), navigando nella cartella download del tuo dispositivo e pigiando sull’icona del file.
Quando Android ti chiede con quale app completare l’operazione scegli FoxitMobile PDF dal menu che si apre e pigia sul pulsante Sempre.
Qualora incontrassi delle difficoltà a navigare fra le cartelle del tuo smartphone o tablet, installa il file manager gratuito ES Gestore File che permette di sfogliare facilmente tutte le cartelle presenti sulla memoria del dispositivo (o sulla scheda SD montata al suo interno) e di copiare/spostare/cancellare qualsiasi file in pochissimi “tap”.
iPhone o un iPad
In questo caso consigliamo di scaricare PDF usando Documents by Readdle, un file manager gratuito che permette di scaricare e gestire file sui dispositivi iOS proprio come se si stesse usando il Finder del Mac o l’Esplora Risorse di Windows.
Per scaricare Documents sul tuo iDevice, apri l’App Store, cerca Documents 5 all’interno di quest’ultimo e avvia il download dell’applicazione pigiando prima sul pulsante Ottieni collocato accanto alla sua icona e poi su Installa. Per confermare l’installazione dovrai digitare anche la password del tuo ID Apple o verificare la tua identità posando un dito sul pulsante Home (per i modelli di iPhone e iPad dotati di sensore Touch ID).
A questo punto, ci sono due strade per scaricare un documento PDF e conservarlo sulla memoria del proprio iPhone/iPad.
La prima consiste nel lanciare Documents by Readdle e aprire il browser interno della app selezionando l’icona di Safari dalla barra laterale di sinistra (su iPad) o dalla parte bassa a destra dello schermo (su iPhone).
Successivamente si deve visitare la pagina Web che contiene il PDF usando il browser di Documents – in modo che il documento venga visualizzato direttamente nella app – e pigiare sull’icona con la freccia che va verso l’alto che si trova in alto a destra.
Si aprirà così un riquadro in cui scegliere il nome da assegnare al PDF e la cartella in cui salvarlo (cartella che poi sarà accessibile direttamente da Documents e dalla quale si potrà visualizzare il documento anche in modalità offline).
In alternativa è possibile aprire il PDF da scaricare in Safari, selezionare la voce Apri in… situata in alto a sinistra e scegliere Documents dall’elenco delle app che compare.
FINE
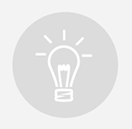
pillole di informatica
come creare
un email gratis
come aggiornare
i plug-in
come scaricare
i PDF